写了那么多年 Java 代码,终于 debug 到 JVM 了
Python进阶学习交流继上篇文章 原创 | 全网最新最简单的 OpenJDK13 代码编译 之后,我们有了自己编译后的 jdk 和 hotspot,如下图所示。接下来就来干一番事情。
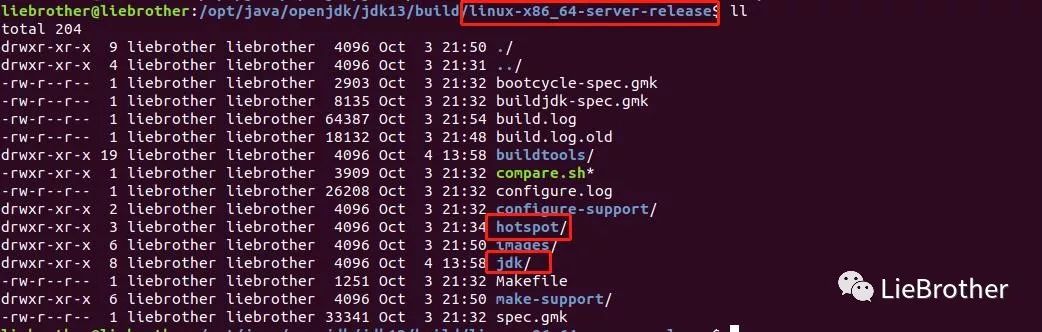
搭建调试环境1.下载 CLion 软件
Jetbrains 是一家非常牛逼的公司,咱 Java 里面用到的 IDEA 功能很强大,这公司也为 C/C++ 提供一个 IDE,名叫 CLion,咱需要下载这个 IDE 来调试 JVM 源码。
2.导入源码
安装完 CLion 之后,咱就可以先导入代码,下面简单记录一下操作步骤。
选择 New CMake Project from Sources。
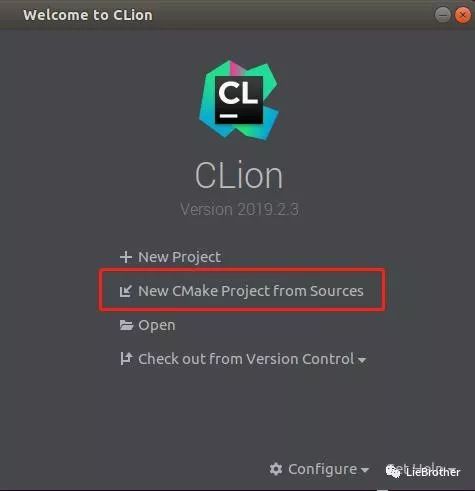
打开我们下载 OpenJDK13 的目录,我的目录是 /opt/java/openjdk/jdk13。
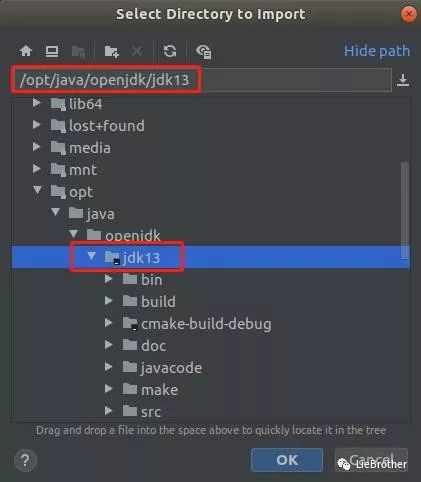
接下来有弹框点击 Next 就行了,等待导入源码完成(需要几分钟,可以喝杯茶)。
3.启动配置
导完源码后,我们需要配置启动程序,这里有些配置需要重新指定,主要有下面 2 点。
Executable 修改为咱们编译后的 java 程序。
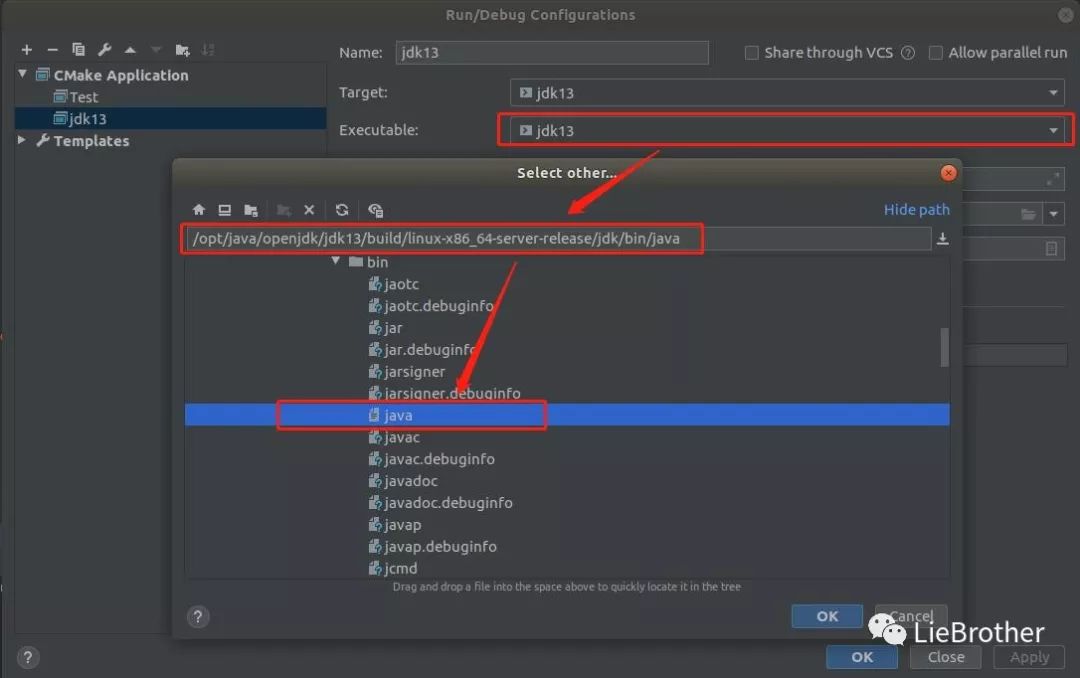
Build 需要删除掉。
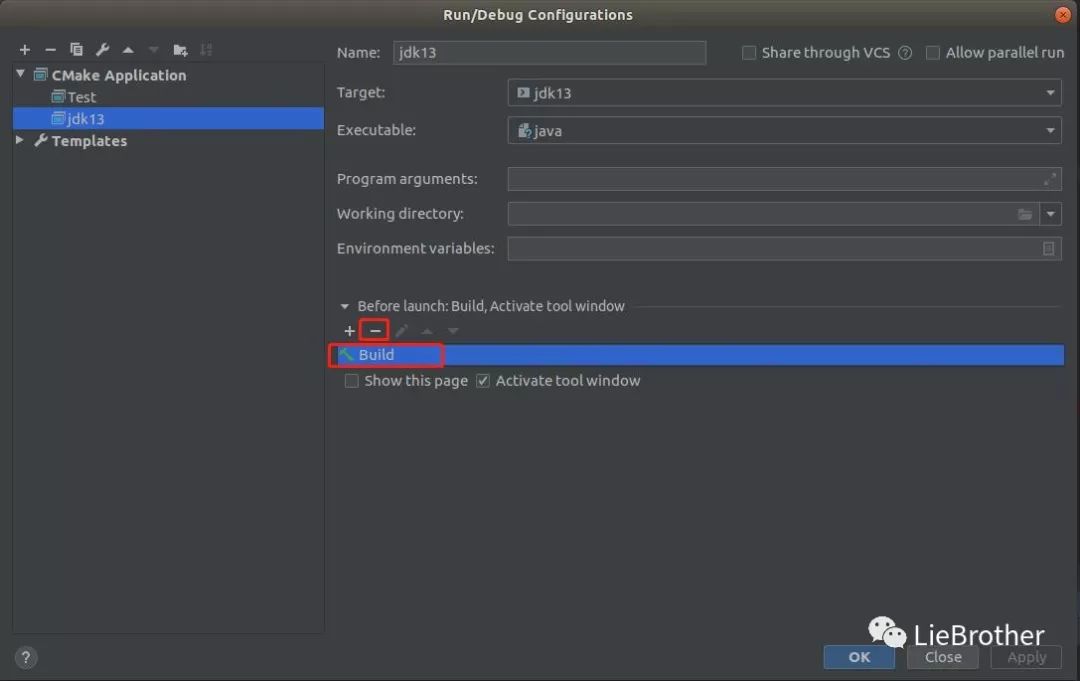
4.打下断点
我们在 thread.cpp 代码的 Threads::create_vm 方法打下断点。
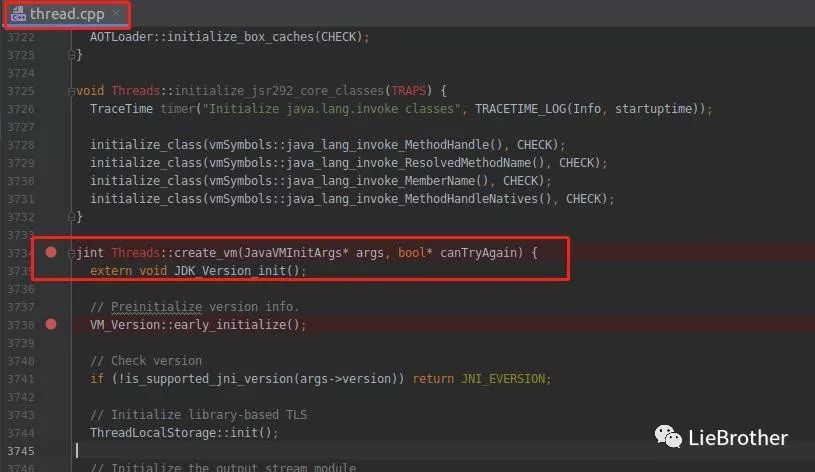
5.开始 Debug
点击 Debug 按钮,开始调试我们的 JVM 代码。可以看到我们打的断点生效了,如下图所示。
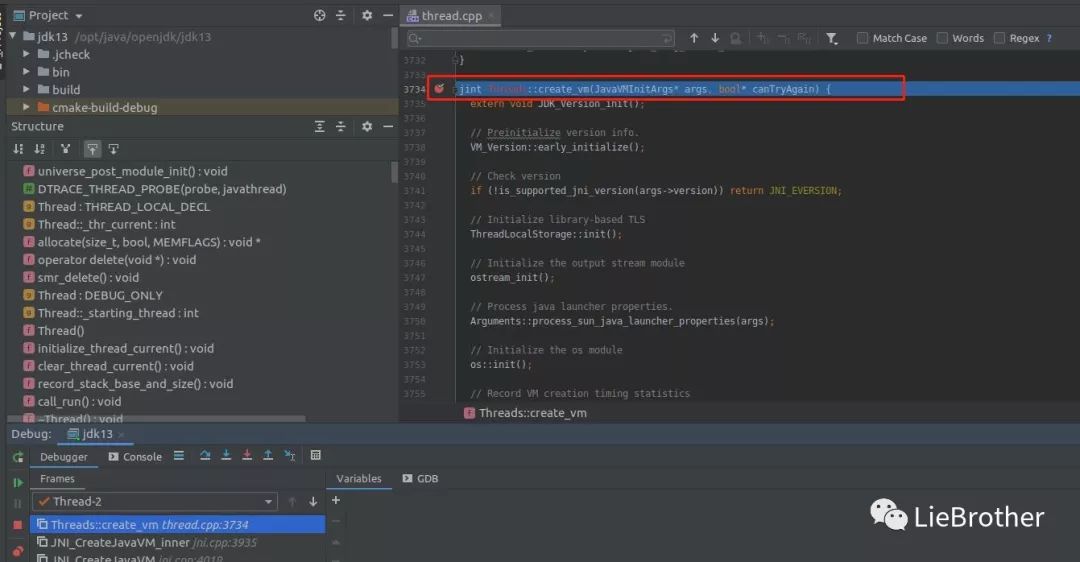
恭喜,我们成功调试 JVM 代码。不过发现了下面这个异常信息,解决它。
6.发现这个异常
按 F9 让程序继续跑,我们发现 Console 出现了下面红框的一行字。
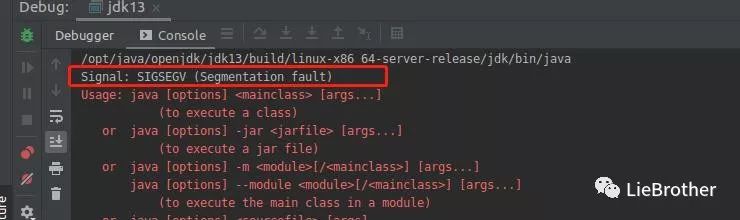
这是 GDB 的异常信息,我们可以通过在我们的用户目录下添加配置来解决这个问题。创建 ~/.gdbinit 文件,添加如下配置。
handle SIGSEGV nostop noprint pass
handle SIGBUS nostop noprint pass
handle SIGFPE nostop noprint pass
handle SIGPIPE nostop noprint pass
handle SIGILL nostop noprint pass
再运行就不会有这个异常信息了。
调试自己的代码
上面已经调通了我们编译的 JVM 源码,有同学可能想知道,那要调试自己写的代码得怎么操作呢?我们上面已经看到 Debug 到 JVM 源码了,我们自己的代码则可以通过我们编译后的 JDK 来编译,然后在程序执行参数那里指定。下面举个例子。
1.编写 Test 代码
我们编写一个简单的 Hello JVM 程序,代码如下。
public class Test {
public static void main(String[] args) {
System.out.println("hello jvm");
}
}
2.javac 编译
通过我们编译后的 JDK 命令 javac Test.java 来编译。
liebrother@liebrother:/opt/java/openjdk/jdk13/build/linux-x86_64-server-release/jdk/bin$ ./javac Test.java
3.配置启动参数
然后在 Clion 程序启动配置那里指定我们的类 Test。
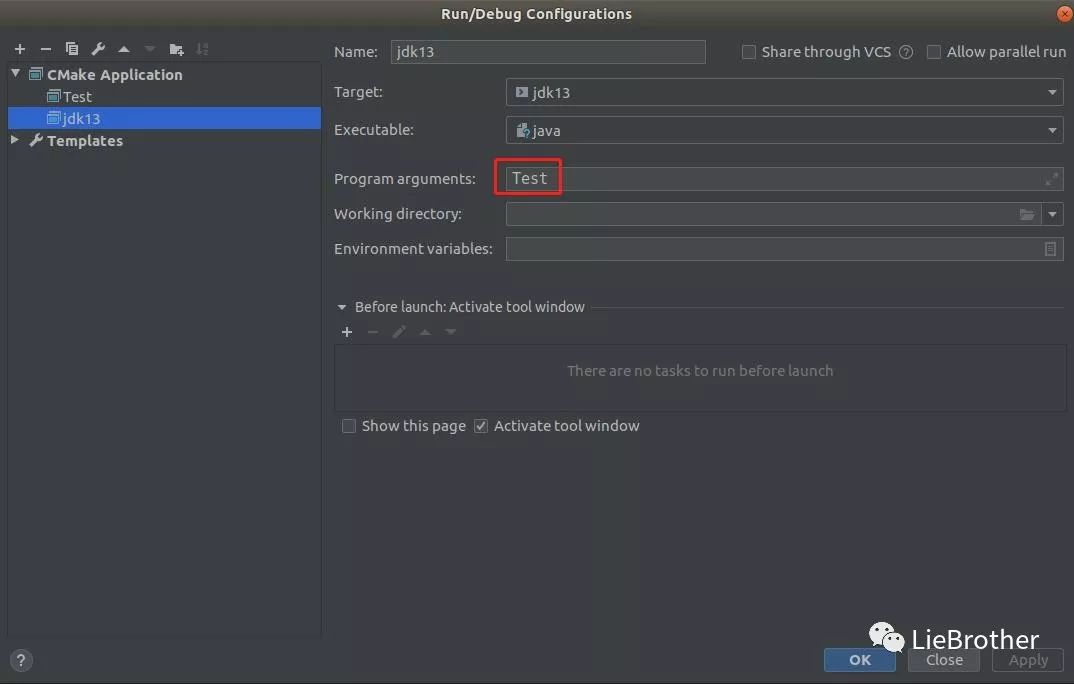
结果就是我们的程序被运行了。
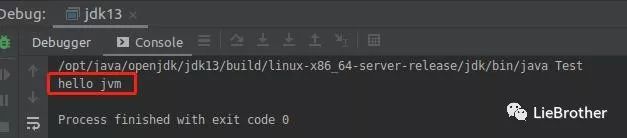
以上就是我们今天要讲的在 JVM 层面上调试我们自己写的程序。
总结
总结一下搭建这套 JVM 环境。搭建过程中其实没有很波折,官方文档写的很清晰(虽然都是英文的),这 2 篇文章也是尽最大的努力,把一些步骤简化,也截图保留下来,一方面给自己回顾的机会,一方面也是给有想要搭建这套环境的朋友们一个捷径。这套环境接下来的定义是:给自己深入了解 JVM 的机会,在遇到某些知识点不清晰,不明白原理的时候,就可以看一看源码,揪出源头的逻辑。
非常建议朋友们搭建这么一套环境,也不要怕 JVM 里面都是 C/C++ 代码,可能刚开始看的时候会很费劲,看多了就习惯了。

