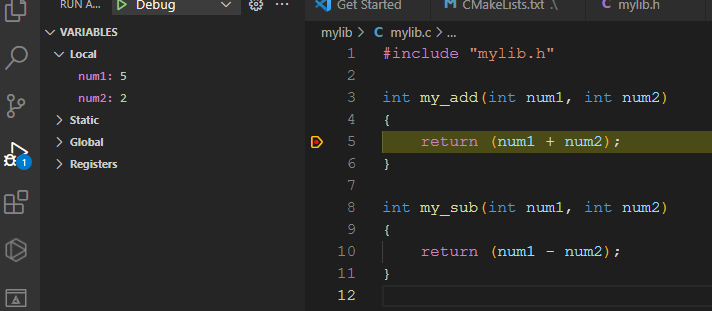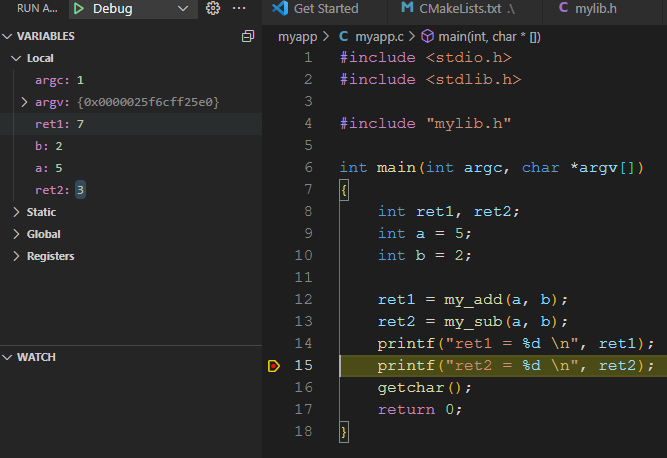如何编译【跨平台】的动态库和应用程序
道哥分享目录
· 示例代码
mylib
myapp
· Linux 下构建过程
cmake 配置
make 编译
编译、执行
· Windows 下构建过程
cmake cofigure
build
调试
别人的经验,我们的阶梯!
大家好,我是道哥,今天我为大伙儿解说的技术知识点是:【使用 cmake 来构建跨平台的动态库和应用程序】。
在很久之前,曾经在B站上传过几个小视频,介绍了在Windows和Linux这两个平台下,如何通过cmake和make这两个构建工具,来编译、链接动态库、静态库以及可执行程序。
视频中的示例代码是提前写好的,因此重点就放在构建(Build)环节了。主要是介绍了动态库与动态库之间、应用程序与动态库之间的引用等等。
对动态库、静态库比较熟悉的小伙伴,应该很容易就能理解其中的内容。但是对 C 语言不熟悉的朋友,看起来还是有一点点障碍。
这篇文章,主要是把视频中的示例代码进行简化,只使用一个动态库和一个可执行文件,使用cmake构建工具,演示在 Windows 和 Linux 这两个平台下的构建过程。
本文的内容很基础,算是使用 cmake 来构建跨平台程序的入门教程吧!
示例代码
首先看一下测试代码的全貌:
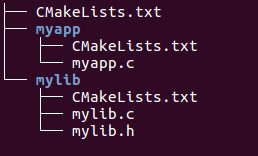
mylib:只有一个源文件,编译输出一个动态库;
myapp:也只有一个源文件,链接 mylib 动态库,编译输出一个可执行程序;
mylib
在mylib目录中,一共有3个文件:mylib.h, mylib.c 以及 CMakeLists.txt,内容分别如下:
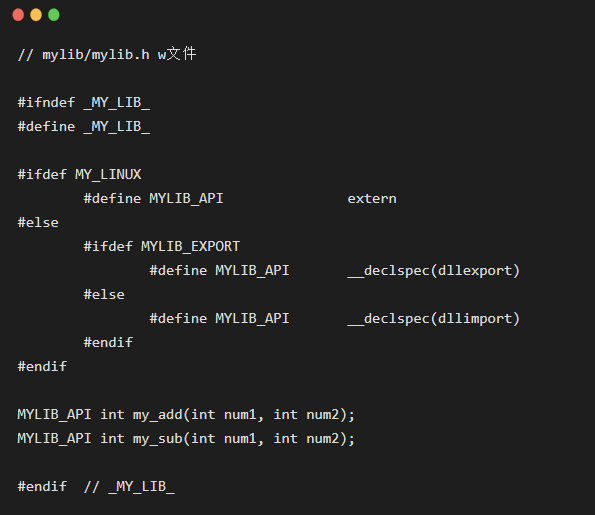
以上这个代码,主要是用在Windows系统的动态导出库,在 Linux 系统中,不是必要的。
补充:在 windows 系统中,编译动态库时会生成 xxx.dll 和 xxx.lib。xxx.dll 中是真正的库文件指令,xxx.lib 中仅仅是符号表。
具体来说:在 Windows 系统中,当编译动态库的时候,打开(定义)宏 MYLIB_EXPORT,下面这个宏生效:
#define MYLIB_API __declspec(dllexport)
这样的话,两个函数 my_add 和 my_sub 的符号才可能被导出到 mylib.lib 文件中。
当这个动态库被应用程序(myapp)使用的时候,myapp.c在 include mylib.h 的时,关闭宏 MYLIB_EXPORT,此时下面这个宏就生效:
#define MYLIB_API __declspec(dllimport)
为了简化宏定义的复杂度,这里就不考虑静态库了。
看完了头文件,再来看看源文件mylib.c:
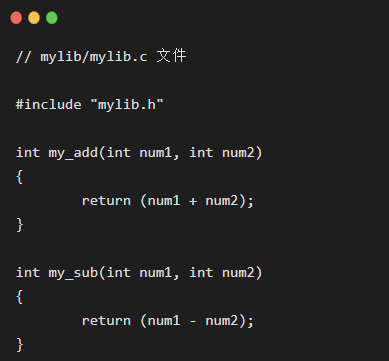
最后再来看一下mylib/CMakeLists.txt文件:
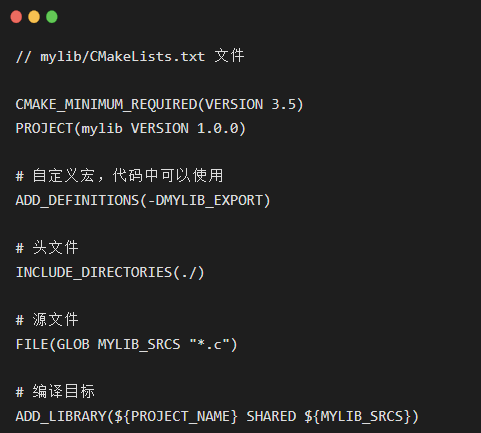
关于cmake的语法就不多说了,这里只用到了其中很少的一部分。
注意其中的一点:ADD_DEFINITIONS(-DMYLIB_EXPORT),因为这个CMakeLists.txt是用来编译动态库的,因此在Windows平台下,每一个导出符号的前面需要加上 __declspec(dllexport),因此需要打开宏定义:MYLIB_EXPORT。
myapp
应用程序的代码就更简单了,只有两个文件:myapp.c 和 CMakeLists.txt,内容如下:
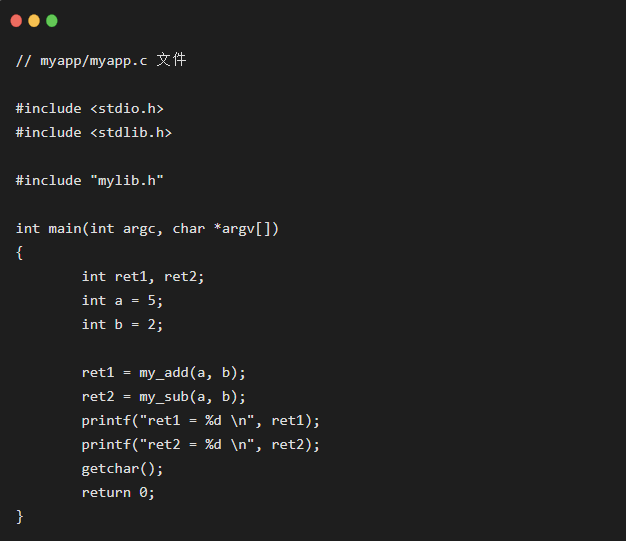
HelloWorld级别的代码,不需要多解释!CMakeLists.txt内容如下:
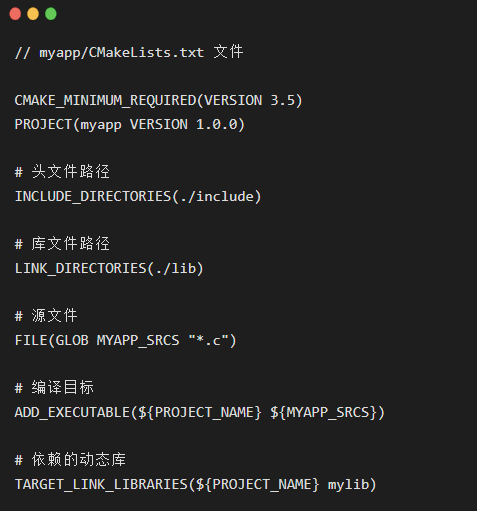
最后一行 TARGET_LINK_LIBRARIES(${PROJECT_NAME} mylib) 说明要链接mylib这个动态库。
那么到哪个目录下去查找相应的头文件和库文件呢?
通过这两行来指定查找目录:
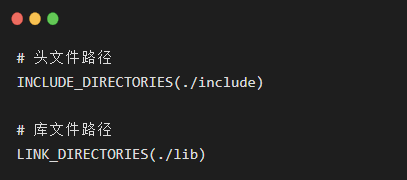
这个两个目录暂时还不存在,待会编译的时候我们再手动创建。
可以让 mylib 在编译时的输出文件,自动拷贝到指定的目录。但是为了不把问题复杂化,某些操作步骤通过手动操作来完成,这样也能更清楚的理解其中的链接过程。
最后就剩下最外层的CMakeLists.txt文件了:
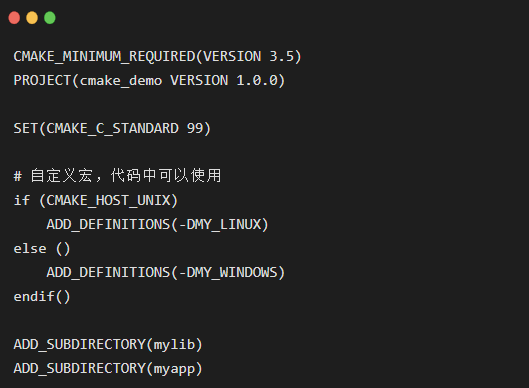
它所做的主要工作就是:根据不同的平台,定义相应的宏,并且添加了mylib和myapp这两个子文件夹。
Linux 下构建过程
cmake 配置
为了不污染源文件目录,在最外层目录下新建build目录,然后执行cmake指令:
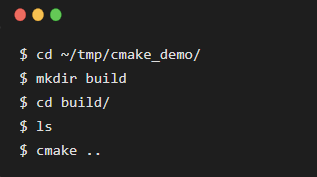
此时,在build目录下,产生如下文件:
CMakeCache.txt CMakeFiles cmake_install.cmake Makefile myapp mylib
make 编译
我们可以分别进入mylib和myapp目录,执行make指令来单独编译,也可以直接在build目录下编译所有的目标。
现在就直接在build目录下编译所有目标:
$ cd ~/tmp/cmake_demo/build
$ make
Scanning dependencies of target mylib
[ 25%] Building C object mylib/CMakeFiles/mylib.dir/mylib.c.o
[ 50%] Linking C shared library libmylib.so
[ 50%] Built target mylib
Scanning dependencies of target myapp
[ 75%] Building C object myapp/CMakeFiles/myapp.dir/myapp.c.o
~/tmp/cmake_demo/myapp/myapp.c:4:19: fatal error: mylib.h: 没有那个文件或目录
#include "mylib.h"
^
compilation terminated.
myapp/CMakeFiles/myapp.dir/build.make:62: recipe for target 'myapp/CMakeFiles/myapp.dir/myapp.c.o' failed
make[2]: *** [myapp/CMakeFiles/myapp.dir/myapp.c.o] Error 1
CMakeFiles/Makefile2:140: recipe for target 'myapp/CMakeFiles/myapp.dir/all' failed
make[1]: *** [myapp/CMakeFiles/myapp.dir/all] Error 2
Makefile:83: recipe for target 'all' failed
make: *** [all] Error 2
从提示信息中看出:已经编译生成了 ./mylib/libmylib.so 文件,但是在编译可执行程序 myapp 时遇到了错误:找不到 mylib.h 文件!
在刚才介绍myapp/CMakeLists.txt文件时说到:应用程序查找头文件的目录是 myapp/include, 查找库文件的目录是 myapp/lib。
但是这2个目录以及相应的头文件、库文件都不存在!
因此我们需要手动创建,并且把头文件mylib.h和库文件libmylib.so拷贝进去,操作过程如下:
$ cd ~/tmp/cmake_demo/myapp/
$ mkdir include lib
$ cp ~/tmp/cmake_demo/mylib/mylib.h ./include/
$ cp ~/tmp/cmake_demo/build/mylib/libmylib.so ./lib/
注意:刚才编译生成的库文件libmylib.so是在build目录下。
准备好头文件和库文件之后,再次编译一下:
$ cd ~/tmp/cmake_demo/build/
$ make
[ 50%] Built target mylib
[ 75%] Building C object myapp/CMakeFiles/myapp.dir/myapp.c.o
[100%] Linking C executable myapp
[100%] Built target myapp
此时,就在 build/myapp 目录下生成可执行文件myapp了。
测试、执行
$ cd ~/tmp/cmake_demo/build/myapp
$ ./myapp
ret1 = 7
ret2 = 3
完美!
由于我们是在build目录下编译的,编译过程中所有的输出和中间文件,都放在build目录下,一点都没有污染源文件。
Windows 下构建过程
把Linux系统中的build文件夹删除,然后把测试代码压缩,复制到Windows系统中继续测试。
在Windows下编译,一般就很少使用命令行了,大部分都使用VS或者VSCode来编译。
打开 VSCode,然后打开测试代码文件夹 cmake_demo:
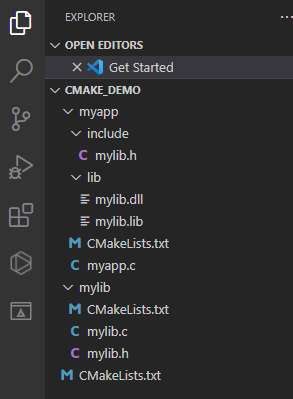
因为需要使用cmake工具来构建,所以需要在VSCode安装 cmake 插件。(如何安装 VSCode 插件就不赘述了)
第一步: cmake 配置
按下键盘 ctrl + shift + p,在命令窗口中选择 Cmake: Configure,如果没看到这个选项,就手动输入前面的几个字符,然后就可以智能匹配到:
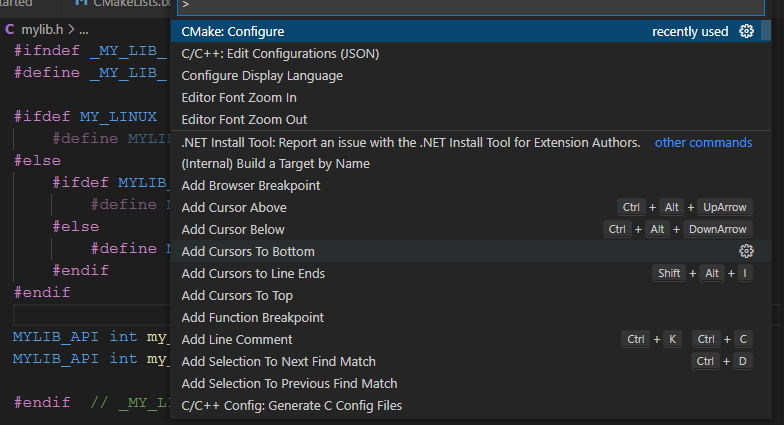
在第一次 Configure 的时候,会弹出下面的选项,来选择编译器:
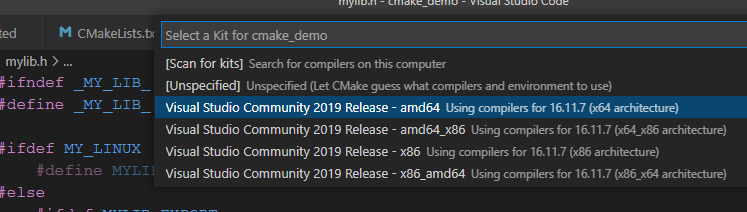
我们这里选择 64 位的 amd64。
配置的结果输出在最下面窗口中的output标签中,如下所示:
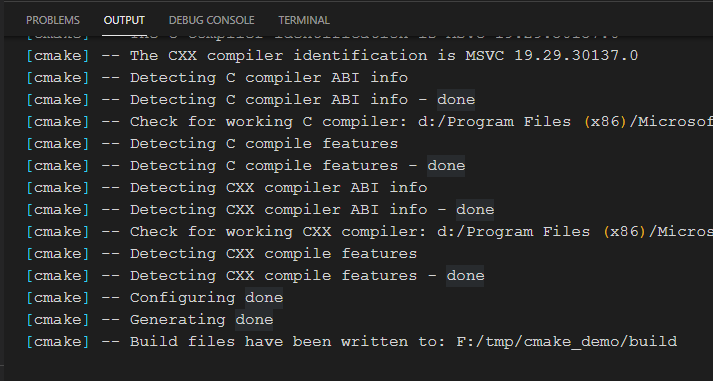
这就表明cmake配置成功,正确的执行了每一个文件夹下的 CMakeLists.txt 文件。
这个时候,来看一下资源管理器中有啥变化:自动生成了 build 目录,其中的文件如下:

看来,流程与Linux系统中都是一样的,只不过这里是VSCode主动帮我们做了一些事情。
第二步: 编译
配置之后,下一步就是编译了。
按下 shift + F7,或者单击VSCode底部的 Build 图标:

弹出编译目标列表:
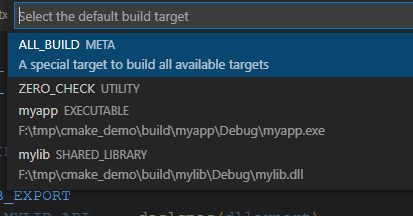
这里选择 ALL_BUILD,也就是编译所有的目标:mylib 和 myapp,输出如下:
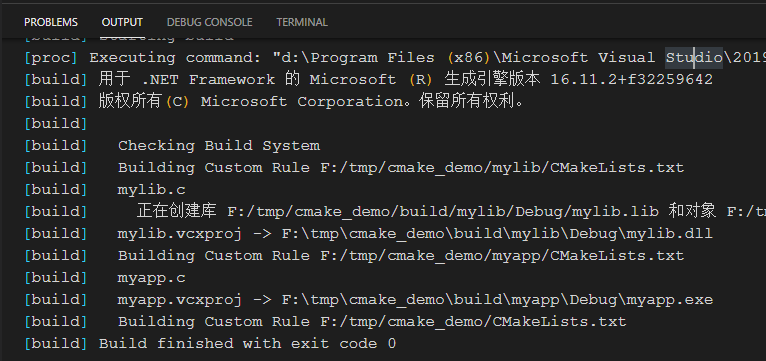
来看一下编译的输出文件:

mylib.dll 就是编译得到的动态链接库,mylib.lib是导入符号。
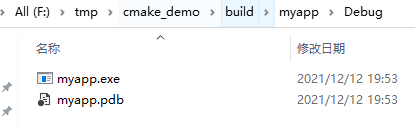
myapp.exe 是编译得到的可执行程序。
第三步: 执行
我们先在命令行窗口中执行一下myapp.exe:
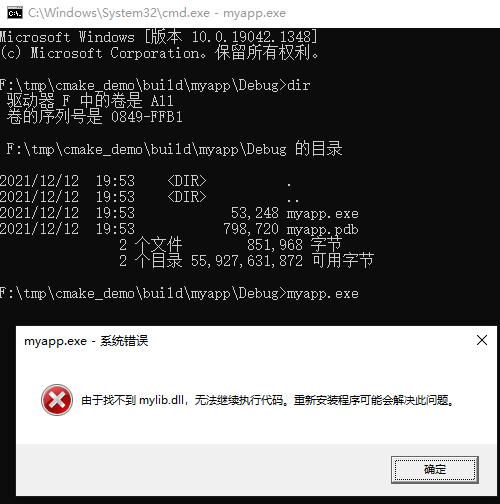
提示错误:找不到动态链接库!
手动把mylib.dll拷贝到myuapp.exe同一个目录下,然后再执行一次 myapp.exe:
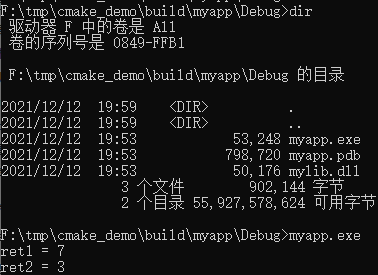
完美!
但是,既然已经用VSCode来编译了,那就继续在VSCode中进行代码调试吧。
按下调试快捷键 F5,第一次会弹出调试器选择项:
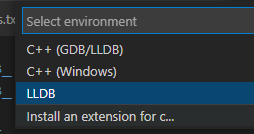
选择 LLDB,然后弹出错误对话框:
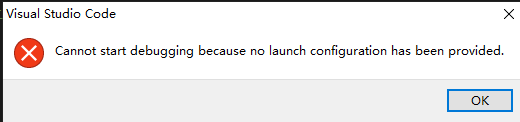
因为我们没有提供相应的配置文件来告诉VSCode调试哪一个可执行程序。
单击[OK]之后,VSCode 会自动为我们生成 .vscode/launcher.json 文件,内容如下:
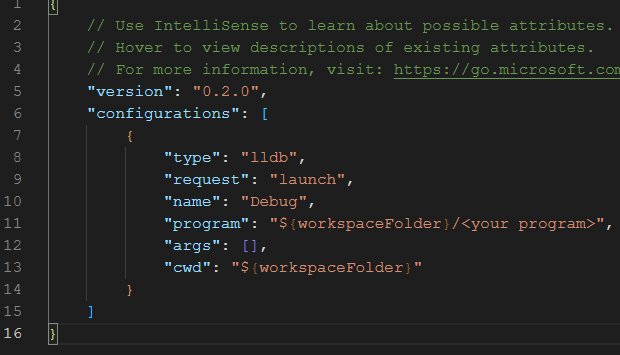
把其中的program项目,改成可执行程序的全路径:
"program": "F:/tmp/cmake_demo/build/myapp/Debug/myapp.exe"
然后再次按下F5键,这回终于可以正确执行了:
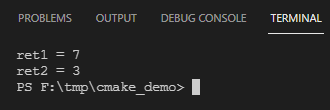
此时,就可以在mylib.c或者myapp.c中设置断点,然后进行单步调试程序了: