使用 TensorFlow.js 在浏览器上进行自定义对象检测
磐创AI什么是物体检测?
与许多计算机视觉认知应用相比,对象检测是在图像和视频中识别和定位对象的常用技术之一。顾名思义——“计算机视觉”,是计算机获得类似人类视觉以查看和识别物体的能力。目标检测可以被视为具有一些高级功能的图像识别。该算法不仅可以识别/识别图像/视频中的对象,还可以对它们进行定位。换句话说,算法在图像或视频帧中的对象周围创建了一个边界框。
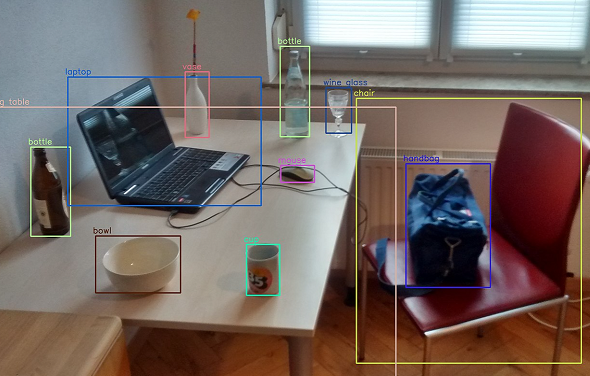
物体检测示例
各种物体检测算法
以下是一些用于对象检测的流行:
R-CNN: 基于区域的卷积神经网络
Fast R-CNN: :基于区域的快速卷积神经网络
Faster R-CNN: 更快的基于区域的卷积网络YOLO: 只看一次
SSD: 单镜头探测器每种算法都有自己的优缺点。这些算法如何工作的细节超出了本文的范围。
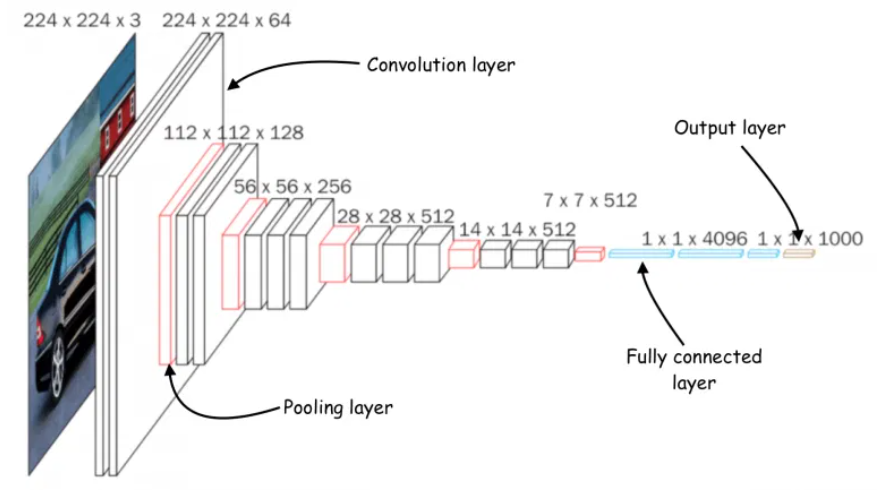
卷积神经网络的架构
曾经晚上放学回家,打开电视看最喜欢的动画片的美好时光,可能大家都经历过。相信我们都喜欢看动画片。那么,如何重温那些日子呢?
今天,我们将学习如何使用 TensorFlow.js 创建端到端的自定义对象检测 Web 应用程序。我们将在自定义数据集上训练模型,并将其作为成熟的 Web 应用程序部署在浏览器上。
如果你对构建自己的对象检测模型感到兴奋,还等什么?让我们深入了解。
本文将创建一个在浏览器上实时检测卡通的模型。随意选择你自己的数据集,因为整个过程保持不变。
创建数据集
第一步是收集要检测的对象的图像。比如最喜欢的动画片是机器猫,史酷比,米奇 老鼠,憨豆先生和麦昆。这些卡通形象构成了这个模型的类。为这五个类中的每一个收集了大约 60 张图像。这是数据集外观。
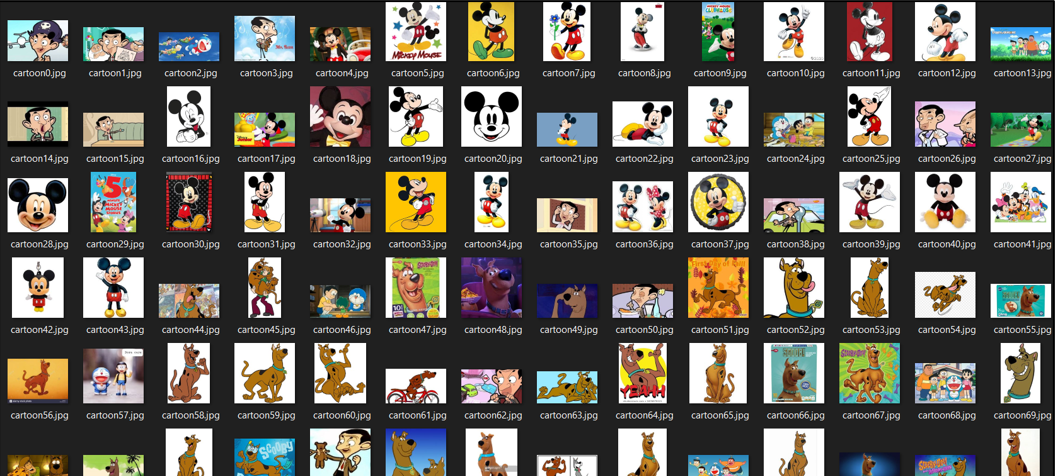
记住:如果你给模型喂垃圾,你就会得到垃圾。为了获得最佳结果,请确保为模型收集足够的图像以从中学习特征。
收集到足够的数据后,让我们继续下一步。
标记数据集
要标记数据集中的对象,我们需要一个注释/标记工具。有很多注释工具可以做到这一点,例如 LabelImg、Intel OpenVINO CVAT、VGG Image Annotator 等。
虽然这些都是业内最好的注释工具,但发现 LabelImg 更容易使用。随意选择你喜欢的任何注释工具,或者直接按照本文进行操作。
下面是一个带注释的图像的示例:围绕感兴趣区域(对象)及其标签名称的边界框。
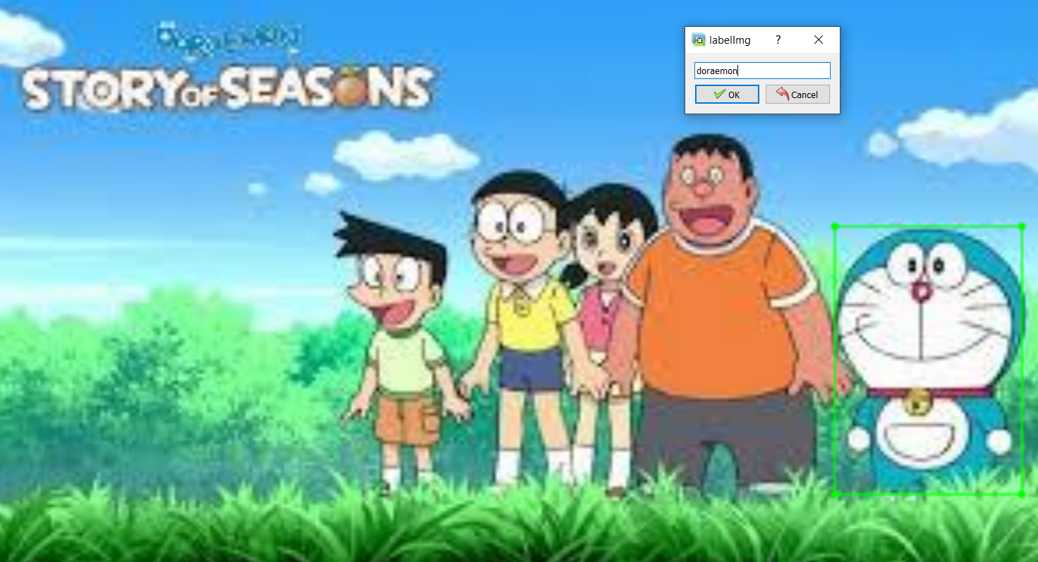
图片标注
对于每个注释的图像,将生成一个相应的 XML 文件,其中包含元数据,例如边界框的坐标、类名、图像名称、图像路径等。
训练模型时需要这些信息。我们稍后会看到那部分。
下面是 XML 注释文件的外观示例。
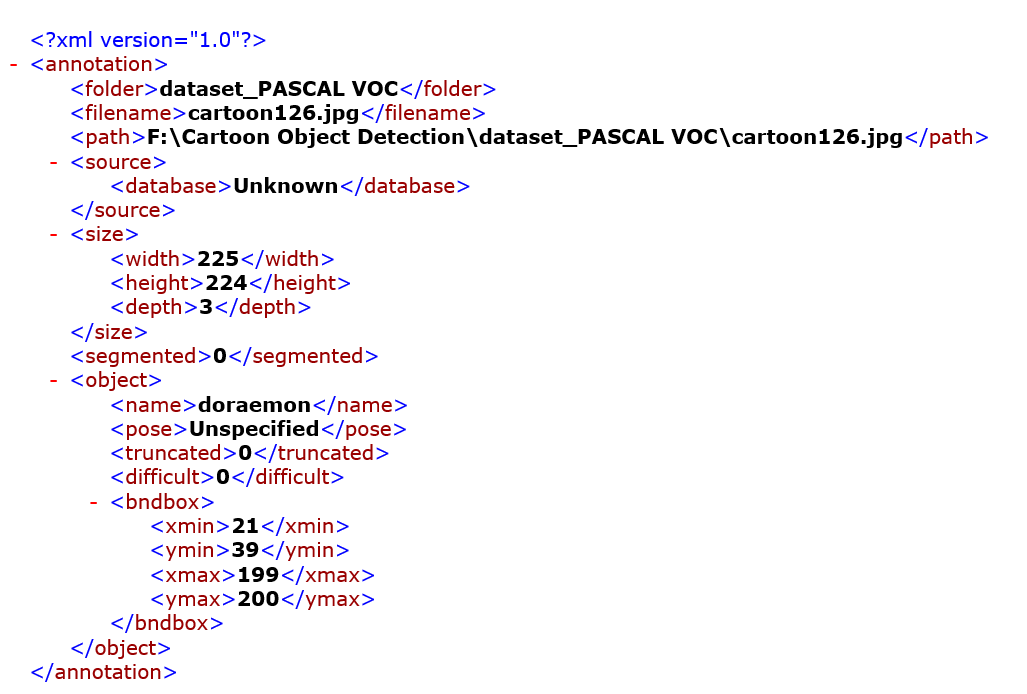
注释 XML 文件
好的,一旦你正确注释了所有图像,按照目录结构的以下方式将数据集拆分为训练集和测试集:
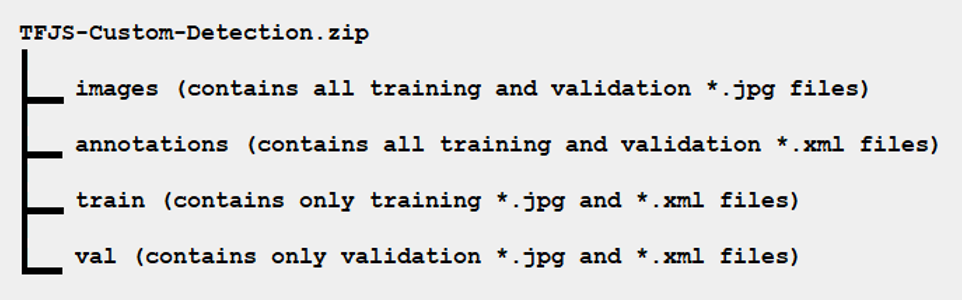
数据集的目录结构
在 Google Drive 上上传数据集登
录你的 Google 帐户并将压缩的数据集上传到你的 Google Drive。我们将在模型训练期间获取此数据集。确保数据集的上传没有因网络问题而中断,并且已完全上传。
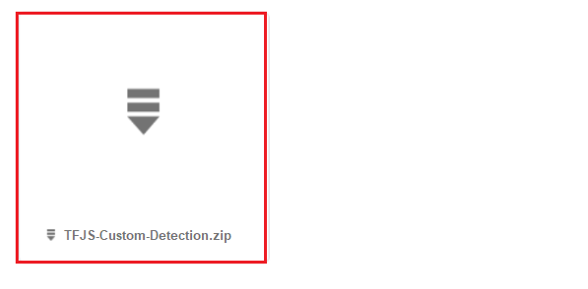
Google Drive 上的数据集
在本地机器上克隆以下存储库
https://github.com/NSTiwari/TensorFlow.js-Custom-Object-Detection
此存储库包含一个名为:Custom_Object_Detection_using_TensorFlow_js.pynb的 Colab Notebook。
打开 Google Colab 并将此 Colab Notebook上传到那里。现在,我们将开始实际训练我们的对象检测模型。
我们正在使用 Google Colab,因此你无需在本地机器上安装 TensorFlow 和其他库,因此我们避免了手动安装库的不必要麻烦,如果安装不当可能会出错。
配置 Google Colab
在 Google Colab 上上传笔记本后,检查运行时类型是否设置为“GPU”。为此,请单击 Runtime –> Change runtime type.
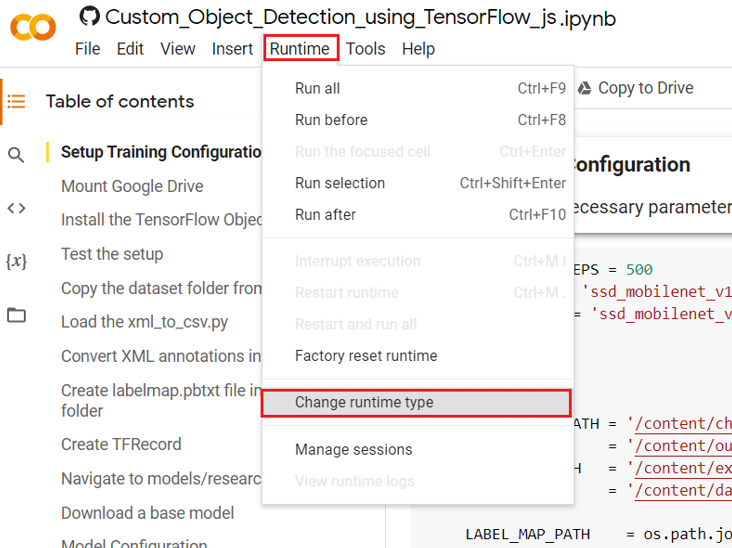
Google Colab 设置
在笔记本设置中,如果硬件加速器设置为'GPU',如下图,你就可以开始了。
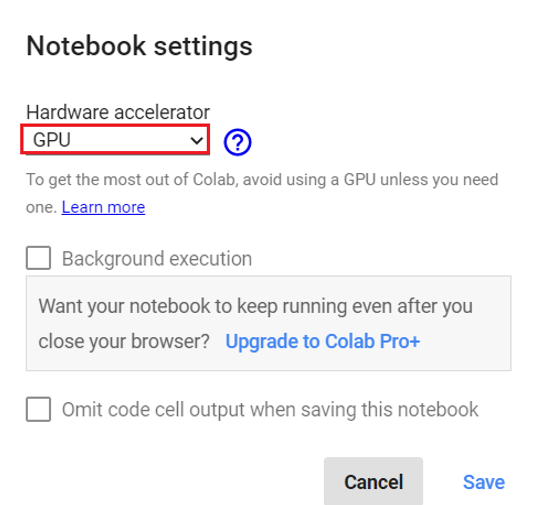
Google Colab 设置
如果以上五个步骤都成功完成,那么就开始真正的游戏 —— 模型训练。
模型训练
配置所有必要的训练参数。
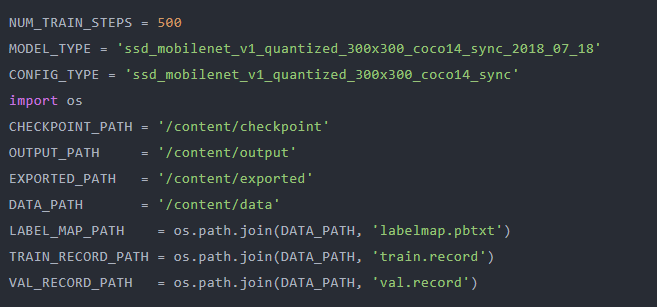
挂载 Google Drive:
访问你在第 3 步中存储在 Google Drive 上的数据集。
from google.colab import drive
drive.mount('/content/drive')
安装 TensorFlow 对象检测 API:
安装和设置 TensorFlow 对象检测 API、Protobuf 和其他必要的依赖项。
依赖项:
所需的大部分依赖项都预装在 Google Colab 中。我们需要安装的唯一附加包是 TensorFlow.js,它用于将我们训练的模型转换为与网络兼容的模型。
协议缓冲区:
TensorFlow 对象检测 API 依赖于所谓的协议缓冲区(也称为 protobuf)。Protobuf 是一种描述信息的语言中立方式。这意味着你可以编写一次 protobuf,然后编译它以用于其他语言,如 Python、Java 或 C。下面使用的protoc命令正在为 Python 编译 object_detection/protos 文件夹中的所有协议缓冲区。
环境:
要使用对象检测 API,我们需要将它与包含用于训练和评估几个广泛使用的卷积神经网络 (CNN) 图像分类模型的代码的 slim 添加到我们的 PYTHONPATH 中。
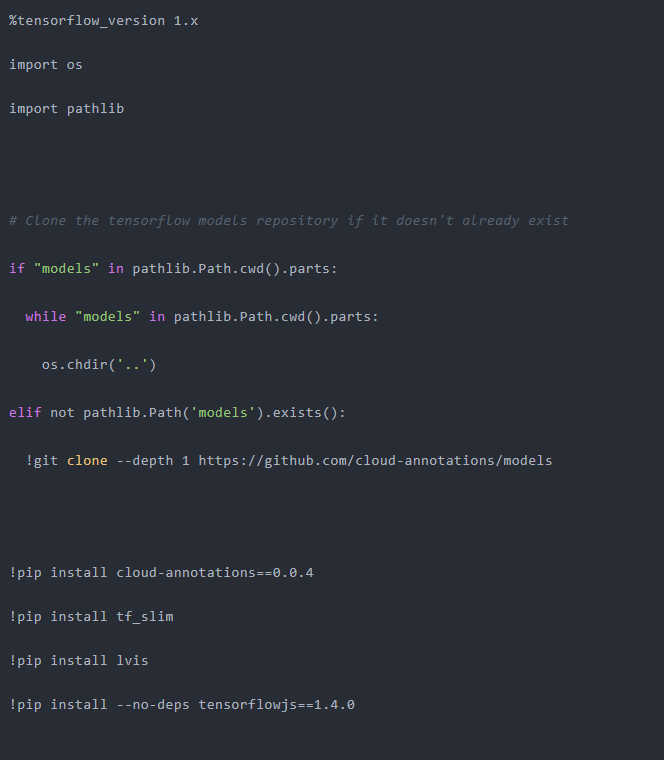
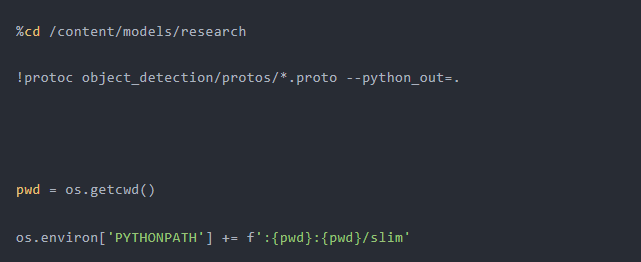
测试设置:
运行模型构建器测试以验证是否一切设置成功。
!python object_detection/builders/model_builder_tf1_test.py
从 Google Drive 复制数据集文件夹:
获取保存在 Drive 上的图像和注释数据集。
!unzip /content/drive/MyDrive/TFJS-Custom-Detection -d /content/
%cd /content/
%mkdir data
加载 xml_to_csv.py 文件:
!wget https://raw.githubusercontent.com/NSTiwari/TensorFlow.js-Custom-Object-Detection/master/xml_to_csv.py -P /content/TFJS-Custom-Detection/
将XML注释转换为 CSV 文件:
所有 PascalVOC 标签都转换为 CSV 文件,用于训练和测试数据。
%cd /content/
!python TFJS-Custom-Detection/xml_to_csv.py
在数据文件夹中创建 labelmap.pbtxt 文件:考虑以下示例:
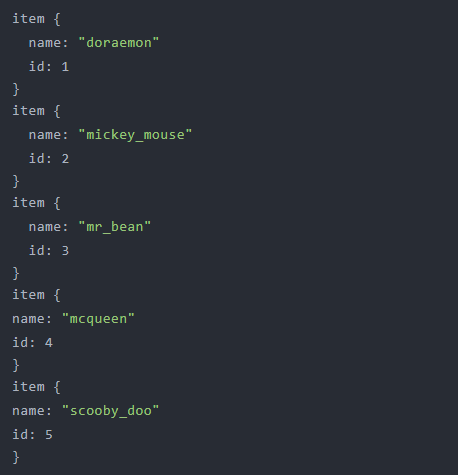
创建TFRecord:
下载 generate_tf_record.py 文件。
!wget https://raw.githubusercontent.com/NSTiwari/TensorFlow.js-Custom-Object-Detection/master/generate_tf_records.py -P /content/
!python generate_tf_records.py -l /content/data/labelmap.pbtxt -o data/train.record -i TFJS-Custom-Detection/images -csv TFJS-Custom-Detection/train_labels.csv
!python generate_tf_records.py -l /content/data/labelmap.pbtxt -o data/val.record -i TFJS-Custom-Detection/images -csv TFJS-Custom-Detection/val_labels.csv
导航到models/research目录:
%cd /content/models/research
下载基本模型:
从头开始训练模型可能需要大量计算时间。相反,我们选择在预训练模型上应用迁移学习。当然,迁移学习在很大程度上有助于减少计算和时间。我们将使用的基本模型是非常快的 MobileNet 模型。
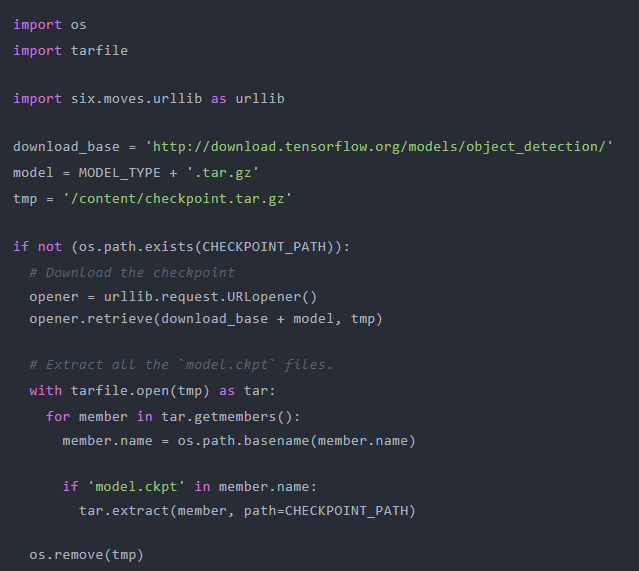
模型配置:
在训练开始之前,我们需要通过指定 labelmap、TFRecord 和 checkpoint 的路径来配置训练管道。默认批量大小为 128,这也需要更改,因为它太大而无法由 Colab 处理。
import re
from google.protobuf import text_format
from object_detection.utils import config_util
from object_detection.utils import label_map_util
pipeline_skeleton = '/content/models/research/object_detection/samples/configs/' + CONFIG_TYPE + '.config'
configs = config_util.get_configs_from_pipeline_file(pipeline_skeleton)
label_map = label_map_util.get_label_map_dict(LABEL_MAP_PATH)
num_classes = len(label_map.keys())
meta_arch = configs["model"].WhichOneof("model")
override_dict = {
'model.{}.num_classes'.format(meta_arch): num_classes,
'train_config.batch_size': 24,
'train_input_path': TRAIN_RECORD_PATH,
'eval_input_path': VAL_RECORD_PATH,
'train_config.fine_tune_checkpoint': os.path.join(CHECKPOINT_PATH, 'model.ckpt'),
'label_map_path': LABEL_MAP_PATH
}
configs = config_util.merge_external_params_with_configs(configs, kwargs_dict=override_dict)
pipeline_config = config_util.create_pipeline_proto_from_configs(configs)
config_util.save_pipeline_config(pipeline_config, DATA_PATH)
开始训练:
运行下面的单元格以开始训练模型。通过调用model_main脚本并将以下参数传递给它来调用训练
· 我们创建的pipeline.config 的位置。
· 我们想要保存模型的位置。
· 我们想要训练模型的步骤数(训练时间越长,学习的潜力就越大)。
· 评估步骤的数量(或测试模型的频率)让我们了解模型的表现。
!rm -rf $OUTPUT_PATH
!python -m object_detection.model_main
--pipeline_config_path=$DATA_PATH/pipeline.config
--model_dir=$OUTPUT_PATH
--num_train_steps=$NUM_TRAIN_STEPS
--num_eval_steps=100
导出推理图:
每 500 个训练步骤后生成检查点。每个检查点都是你的模型在该训练点的快照。
如果由于某种原因训练因网络或电源故障而崩溃,那么你可以从最后一个检查点继续训练,而不是从头开始。
import os
import re
regex = re.compile(r"model.ckpt-([0-9]+).index")
numbers = [int(regex.search(f).group(1)) for f in os.listdir(OUTPUT_PATH) if regex.search(f)]
TRAINED_CHECKPOINT_PREFIX = os.path.join(OUTPUT_PATH, 'model.ckpt-{}'.format(max(numbers)))
print(f'Using {TRAINED_CHECKPOINT_PREFIX}')
!rm -rf $EXPORTED_PATH
!python -m object_detection.export_inference_graph
--pipeline_config_path=$DATA_PATH/pipeline.config
--trained_checkpoint_prefix=$TRAINED_CHECKPOINT_PREFIX
--output_directory=$EXPORTED_PATH
测试模型:
现在,让我们在一些图像上测试模型。请记住,该模型仅训练了 500 步。所以,准确度可能不会那么高。运行下面的单元格来亲自测试模型并了解模型的训练效果。
注意:有时,此命令不运行,可以尝试重新运行它。此外,尝试将模型训练 5,000 步,看看准确性如何变化。
from IPython.display import display, Javascript, Image
from google.colab.output import eval_js
from base64 import b64decode
import tensorflow as tf
# Use javascipt to take a photo.
def take_photo(filename, quality=0.8):
js = Javascript('''
async function takePhoto(quality) {
const div = document.createElement('div');
const capture = document.createElement('button');
capture.textContent = 'Capture';
div.appendChild(capture);
const video = document.createElement('video');
video.style.display = 'block';
const stream = await navigator.mediaDevices.getUserMedia({video: true});
document.body.appendChild(div);
div.appendChild(video);
video.srcObject = stream;
await video.play();
// Resize the output to fit the video element.
google.colab.output.setIframeHeight(document.documentElement.scrollHeight, true);
// Wait for Capture to be clicked.
await new Promise((resolve) => capture.onclick = resolve);
const canvas = document.createElement('canvas');
canvas.width = video.videoWidth;
canvas.height = video.videoHeight;
canvas.getContext('2d').drawImage(video, 0, 0);
stream.getVideoTracks()[0].stop();
div.remove();
return canvas.toDataURL('image/jpeg', quality);
}
''')
display(js)
data = eval_js('takePhoto({})'.format(quality))
binary = b64decode(data.split(',')[1])
with open(filename, 'wb') as f:
f.write(binary)
return filename
try:
take_photo('/content/photo.jpg')
except Exception as err:
# Errors will be thrown if the user does not have a webcam or if they do not
# grant the page permission to access it.
print(str(err))
# Use the captured photo to make predictions
%matplotlib inline
import os
import numpy as np
from matplotlib import pyplot as plt
from PIL import Image as PImage
from object_detection.utils import visualization_utils as vis_util
from object_detection.utils import label_map_util
# Load the labels
category_index = label_map_util.create_category_index_from_labelmap(LABEL
MAP_PATH, use_display_name=True)
# Load the model
path_to_frozen_graph = os.path.join(EXPORTED_PATH, 'frozen_inference_graph.pb')
detection_graph = tf.Graph()
with detection_graph.as_default():
od_graph_def = tf.GraphDef()
with tf.gfile.GFile(path_to_frozen_graph, 'rb') as fid:
serialized_graph = fid.read()
od_graph_def.ParseFromString(serialized_graph)
tf.import_graph_def(od_graph_def, name='')
with detection_graph.as_default():
with tf.Session(graph=detection_graph) as sess:
# Definite input and output Tensors for detection_graph
image_tensor = detection_graph.get_tensor_by_name('image_tensor:0')
# Each box represents a part of the image where a particular object was detected.
detection_boxes = detection_graph.get_tensor_by_name('detection_boxes:0')
# Each score represent how level of confidence for each of the objects.
# Score is shown on the result image, together with the class label.
detection_scores = detection_graph.get_tensor_by_name('detection_scores:0')
detection_classes = detection_graph.get_tensor_by_name('detection_classes:0')
num_detections = detection_graph.get_tensor_by_name('num_detections:0')
image = PImage.open('/content/photo.jpg')
# the array based representation of the image will be used later in order to prepare the
# result image with boxes and labels on it.
(im_width, im_height) = image.size
image_np = np.array(image.getdata()).reshape((im_height, im_width, 3)).astype(np.uint8)
# Expand dimensions since the model expects images to have shape: [1, None, None, 3]
image_np_expanded = np.expand_dims(image_np, axis=0)
# Actual detection.
(boxes, scores, classes, num) = sess.run(
[detection_boxes, detection_scores, detection_classes, num_detections],
feed_dict={image_tensor: image_np_expanded})
# Visualization of the results of a detection.
vis_util.visualize_boxes_and_labels_on_image_array(
image_np,
np.squeeze(boxes),
np.squeeze(classes).astype(np.int32),
np.squeeze(scores),
category_index,
use_normalized_coordinates=True,
line_thickness=8)
plt.figure(figsize=(12, 8))
plt.imshow(image_np)
将模型转换为 TFJS:
我们导出的模型适用于 Python。但是,要将其部署在 Web 浏览器上,我们需要将其转换为 TensorFlow.js,以便兼容直接在浏览器上运行
此外,该模型仅将对象检测为label_map.pbtxt. 因此,我们还需要为所有可以映射到 ID 的标签创建一个 JSON 列表。
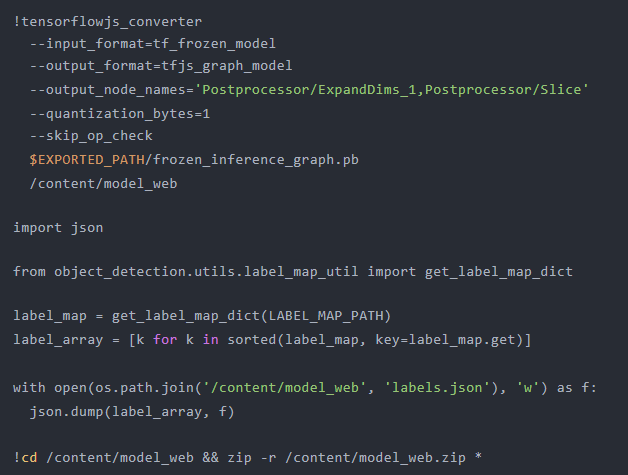
下载模型:
现在可以下载 TFJS 模型了。
注意:有时,此命令不会运行或会引发错误。请尝试再次运行它。
你还可以通过右键单击左侧边栏文件检查器中的 model_web.zip 文件来下载模型。
from google.colab import files
files.download('/content/model_web.zip')
如果你顺利到达这里,恭喜你,你已经成功地训练了模型。
使用 TensorFlow.js 在 Web 应用程序上部署模型。下载 TFJS 模型后,复制TensorFlow.js-Custom-Object-Detection/React_Web_App/public目录中的 model_web 文件夹 。
现在,运行以下命令:
cd TensorFlow.js-Custom-Object-Detection/React_Web_App
npm install
npm start
现在,最后在你的 Web 浏览器上打开localhost:3000并亲自测试模型。
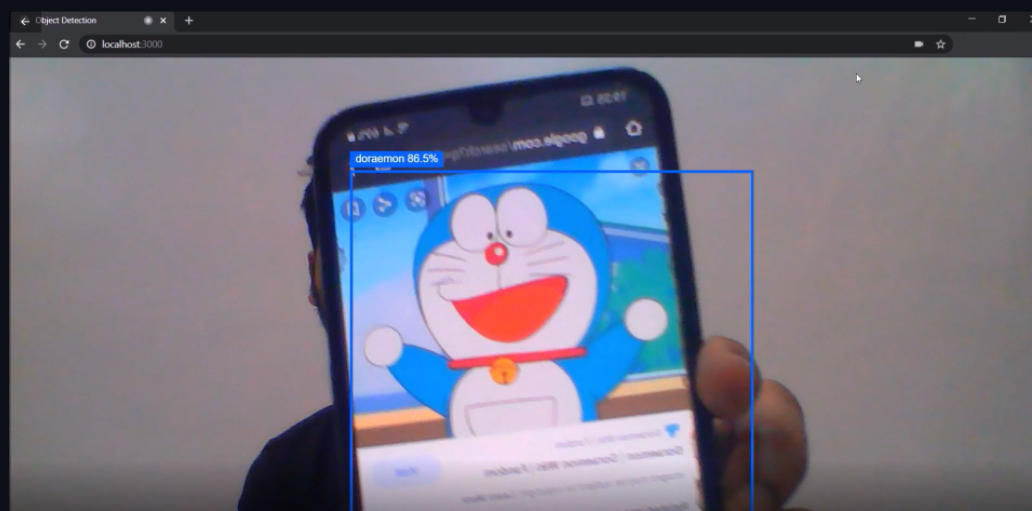
TF.js 模型的对象检测输出
因此,恭喜你使用 TensorFlow 创建了端到端的自定义对象检测模型,并将其部署在使用 TensorFlow.js 的 Web 应用程序上。

